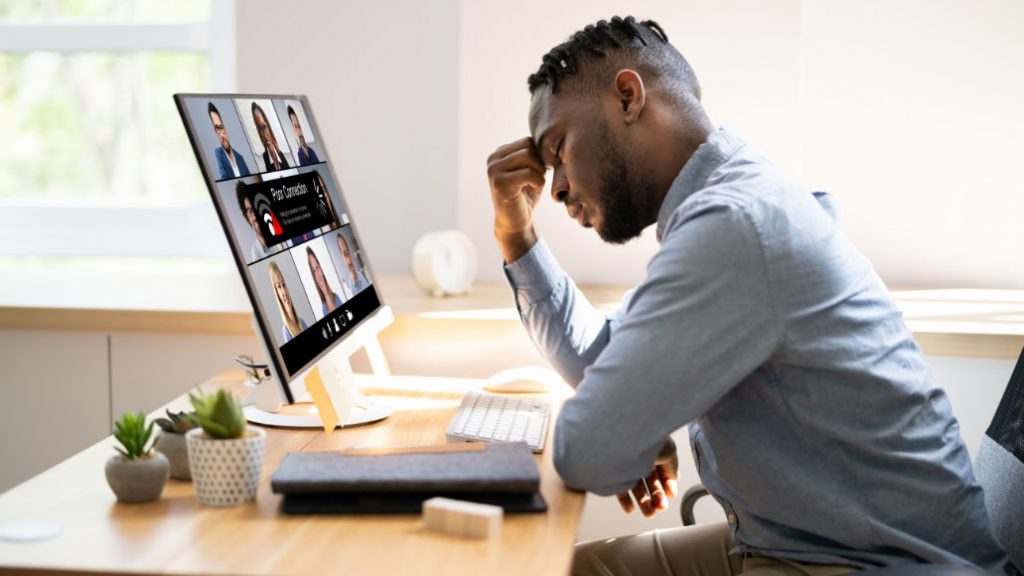[vc_row][vc_column][vc_column_text]It’s super annoying when your internet stops working. Whether you’re using Wi-Fi or a wired connection, losing access can be a big problem. But don’t worry! There are some easy steps you can follow to find out what’s wrong and fix it. This guide will help you get back online quickly.
Key Takeaways
- Restarting your modem and router can often fix connection issues.
- Check all cables and wires to make sure they are properly connected and not damaged.
- Adjusting your Wi-Fi adapter settings can help resolve connectivity problems.
- Running Windows Network Diagnostics can identify and fix many common internet issues.
- Resetting network settings should be a last resort if other troubleshooting steps fail.
Restart Your Modem and Router
When your internet connection drops, one of the first things you should try is restarting your modem and router. This simple step can often resolve many connectivity issues. Here’s how to do it effectively:
Power Cycle Your Devices
To start, unplug the power cable from both your modem and router. Wait at least 30 seconds to ensure all the temporary memory is cleared. Then, plug the modem back in and turn it on. Wait another 60 seconds before plugging in and turning on the router.
Wait for Reboot
After powering your devices back on, give them a few minutes to fully reboot. This process can take anywhere from two to five minutes. During this time, the devices are re-establishing their connection to your internet service provider (ISP).
Check Connection Status
Once your modem and router have rebooted, check to see if your internet connection has been restored. You can do this by opening a web browser and trying to visit a website.
If your internet issues persist, it might be time to consider upgrading to a more reliable service. VMedia offers a range of high-speed internet plans designed to keep you connected, even during peak usage times. With unlimited data options, you’ll never have to worry about slowdowns or interruptions.
Explore VMedia’s unlimited high-speed internet plans to avoid slowdowns and interruptions. Click here.
Related: What is Fiber Internet? How It Works
Check Physical Connections and Hardware
When you’re having trouble with your internet, it’s important to check the physical connections and hardware first. This can often solve the problem quickly and easily.
Inspect Cables and Wires
Begin by checking all the cables and wires linked to your modem and router. Ensure they’re firmly connected and free from any damage. Often, loose or worn-out cables are behind common connectivity problems.
Verify Router and Modem Lights
Next, take a look at the lights on your router and modem. A solid green or white light usually means everything is working fine. If you see a different colour or a flashing light, refer to your router’s manual to understand what it means. This can help you identify if there’s a problem with the hardware.
Test with Another Device
Finally, try connecting to the internet with another device, like your phone or tablet. This will help you determine if the issue is with your device or the router/modem. If your phone connects normally, then the problem is likely with your computer.
When dealing with connection issues, choosing the right internet provider makes all the difference. VMedia provides reliable and affordable internet services across Canada, with plans that fit every household’s needs. Whether you’re a light user or a heavy streamer, VMedia has a plan to keep your home connected at all times.
Compare VMedia’s internet plans and find the perfect solution for your home. Learn more.[/vc_column_text][/vc_column][/vc_row][vc_row][vc_column][vc_single_image image=”5795″ img_size=”full” alignment=”center”][/vc_column][/vc_row][vc_row][vc_column][vc_column_text]
Evaluate Wi-Fi Adapter Settings
When you’re having trouble with your internet connection, it’s important to check your Wi-Fi adapter settings. This can often resolve issues that other troubleshooting steps might miss. Here’s how to do it:
Access Device Manager
First, you need to open the Device Manager on your computer. This tool lets you see all the hardware connected to your system. To access it, type “Device Manager” into the search bar and click on the result. Once you’re in, look for the section labelled “Network adapters.” This is where you’ll find your Wi-Fi adapter.
Check Wireless Mode
Next, you should check the wireless mode of your adapter. Right-click on your Wi-Fi adapter and select “Properties.” Then, go to the “Advanced” tab. Here, you’ll see a list of properties. Look for one called “Wireless Mode” or something similar. Make sure it matches the type of network you’re trying to connect to, like 802.11ac for newer networks.
Update Adapter Drivers
Finally, it’s crucial to keep your adapter drivers up to date. Outdated drivers can cause a lot of issues. Right-click on your Wi-Fi adapter again and select “Update driver.” Choose the option to search automatically for updated driver software. If an update is found, follow the on-screen instructions to install it. Keeping your drivers updated can solve many connectivity problems.
Run Windows Network Diagnostics
When you’re facing internet issues, running Windows Network Diagnostics can help identify and fix the problem. Here’s how to do it:
Open Network Troubleshooter
First, navigate to Windows Settings by clicking on the Start menu and selecting the gear icon. Go to Network & Internet and then click on Status. From there, open Network Settings and select Network Troubleshooter. This tool will run a series of tests to find out what’s causing the issue.
Follow On-Screen Instructions
Once the troubleshooter starts, it will guide you through a series of steps. Follow the on-screen instructions carefully. If the tool finds any issues, it will provide a list of possible actions you can take to fix your connection.
Adjust DNS Settings
Sometimes, the problem might be with your DNS settings. Many routers use themselves as DNS servers by default, which can cause issues. To manually change your DNS settings, go to your Network Interface Card (NIC) configuration and replace the primary and secondary DNS servers with Google’s DNS (8.8.8.8 and 8.8.4.4). This can often resolve connectivity problems.
Related: Internet Speed Explained: Your Ultimate Guide to Choosing the Right Speed
Reset Network and Internet Explorer Settings
When you have no internet connection, resetting your network and Internet Explorer settings can often resolve the issue. Here’s how to do it:
Perform Network Reset
A network reset can be a powerful tool to fix connectivity problems. However, it should be one of the last steps you try, as it will remove all network adapters and reset network settings to their defaults. To perform a network reset on Windows:
- Open Settings > Network & Internet > Advanced network settings > Network reset.
- Click on Reset Now and confirm by selecting Yes.
For Apple devices:
- Open the Apple menu > System Preferences > Network.
- Select your Wi-Fi name, click the minus symbol, and select Apply.
- To set up your connection again, click the plus icon, choose your Wi-Fi network, and hit Apply.
Reset Internet Explorer Settings
If you’re using Internet Explorer, resetting its settings can help restore your connection. Follow these steps:
- Close all open programs.
- Open Internet Explorer > Tools > Internet options, and select the Advanced tab.
- Open Reset Internet Explorer Settings and click Reset.
- Wait for the default settings to restore, select Close > OK, then restart your device.
Restart Your Device
Sometimes, a simple restart can solve many issues. Restarting your device can clear the cache and ensure that all settings are applied correctly. We see this happen frequently. After making changes, it’s often only after restarting that the fixes take effect.
By following these steps, you can often resolve no internet connection issues and get back online.[/vc_column_text][/vc_column][/vc_row][vc_row][vc_column][vc_single_image image=”5796″ img_size=”full” alignment=”center”][/vc_column][/vc_row][vc_row][vc_column][vc_column_text]
Advanced Troubleshooting Techniques
Flush DNS Cache
Sometimes, your DNS cache can cause connectivity issues. To clear it, open the Command Prompt on Windows and type ipconfig /flushdns, then hit Enter. On a Mac, open the Terminal app and enter the command based on your OS version. This can help resolve issues caused by a corrupted cache.
Update Network Drivers
Outdated network drivers can lead to connection problems. To update them, go to Device Manager, find your network adapter, right-click, and select Update driver. Follow the prompts to complete the update. Keeping your drivers up-to-date ensures better performance and fewer issues.
Disable VPN Temporarily
At times, a VPN can disrupt your internet connection. You can try turning off the VPN for a moment to check if that fixes the problem. If it works, adjusting the VPN settings or reaching out to your VPN provider for help might be necessary. If the issue persists, you may need to consider more advanced troubleshooting or get in touch with VMedia for additional support.
Having trouble with your tech? Our Advanced Troubleshooting Techniques can help you solve even the trickiest issues. From internet problems to home security glitches, we’ve got you covered. Visit our website to learn more and get the support you need.
Conclusion
Dealing with internet connection problems can be really annoying, but with the right steps, you can often fix the issue yourself. Start with the simple things like restarting your modem and router, checking your cables, and making sure your Wi-Fi settings are correct. If those don’t work, you can move on to more advanced troubleshooting like resetting your network settings or checking your DNS settings.
Remember, if all else fails, don’t hesitate to contact your internet service provider for help. They can often provide the support you need to get back online. By following these steps, you can save time and frustration, and get your internet connection up and running smoothly again.[/vc_column_text][/vc_column][/vc_row]