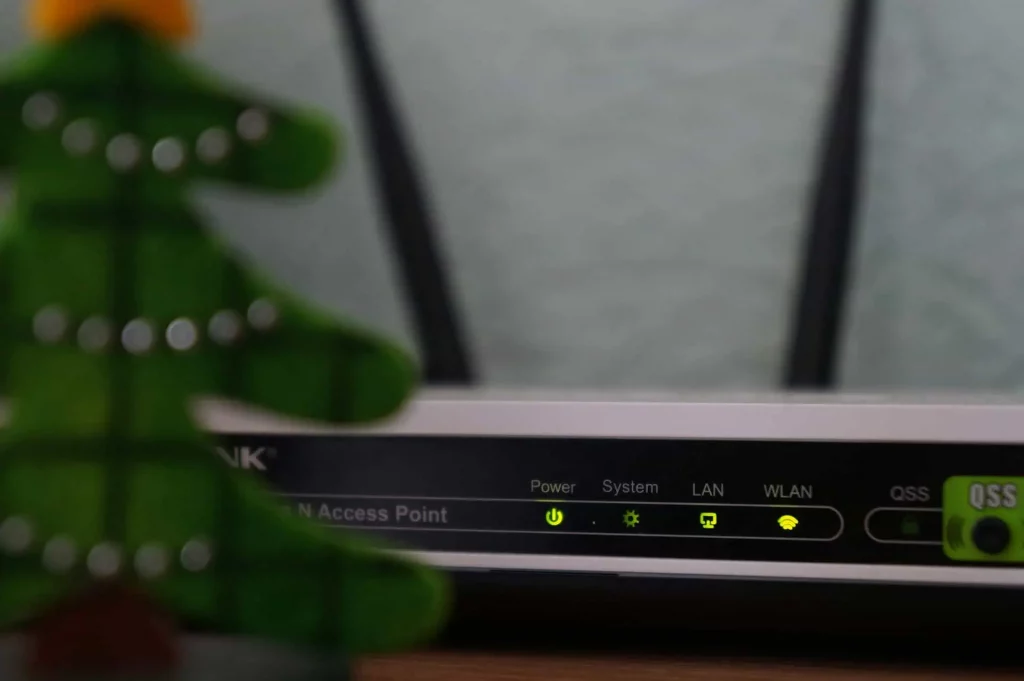[vc_row][vc_column][vc_column_text]Knowing your router’s IP address is essential for managing your home network. Whether you need to access the router’s web interface to configure settings, troubleshoot connectivity issues, or simply want to secure your network, finding the IP address is the first step.
This guide will walk you through the process of locating your router’s IP address on various devices, including Windows computers, Macs, and mobile devices.
Key Takeaways
- To locate your router’s IP address on Windows, you can utilize the Command Prompt, Control Panel, or Network Settings.
- Mac users can access their router’s IP address through the Network Preferences, while iOS and Android have specific steps in their Wi-Fi settings.
- Each device has a straightforward method for retrieving the IP address, ensuring you can manage your network across different platforms.
Locating Your Router’s IP Address on Windows
Using Command Prompt
To locate your router’s IP address on a Windows machine, we can use the Command Prompt with a simple command. Here’s how we do it:
- Press the Windows key on your keyboard to bring up the Start menu.
- Type cmd into the search bar.
- Click Command Prompt from the search results.
Once the Command Prompt window opens, we’ll type ipconfig and press Enter. This command will display a list of network information. We’re looking for the entry labeled as ‘Default Gateway,’ which is typically your router’s IP address. It’s that straightforward!
Navigating Through the Control Panel
To locate your router’s IP address through the Windows Control Panel, we’ll follow a few straightforward steps. First, click on the Start icon at the bottom of your screen and search for Control Panel. Once it appears, click to open it.
Next, we’ll navigate to the “Network and Internet” category and select the “View network status and tasks” option. Here, you’ll see your router’s name listed under the access type and connections. Clicking on your router’s name will bring up more details about your network.
Finally, in the new window that pops up, click on the “Details” button. This will reveal a wealth of network information, including your router’s IP address. Remember, these steps can vary slightly depending on your version of Windows, but the general process remains the same.
Related: How to Boost Wi-Fi Signal: Improve Your Wireless Network
Checking Network Details via Settings
To find your router’s IP address through the Settings on a Windows PC, we’ll follow a few straightforward steps. First, open the Settings app by pressing the Windows key + I. Navigate to the ‘Network & Internet’ section, where you’ll find various network-related options.
Next, click on ‘Status’ and then select ‘View your network properties’. Here, you’ll see a list of information related to your network connections. Look for your active network connection—it could be Wi-Fi or Ethernet, depending on how you’re connected to your router. Scroll down to find the ‘Default Gateway’ address, which is your router’s IP address.
Remember, understanding your network setup is crucial for managing your internet connection effectively. Our articles explain differences between modem and router, Wi-Fi technology, fibre optic vs cable internet, and how to find free Wi-Fi hotspots. Guides for setting up internet connections and troubleshooting common issues are also available to help you stay connected seamlessly.
VMedia’s Fast Connectivity Across Devices
Accessing your router’s IP address on Android is just one step in managing your network effectively. With VMedia, enjoy seamless connectivity across multiple devices through our fast and consistent internet plans.
From troubleshooting connections to securing your network, our flexible speed tiers ensure you have the bandwidth necessary for your household’s needs. Click here to see our unlimited internet plans.[/vc_column_text][/vc_column][/vc_row][vc_row][vc_column][vc_single_image image=”5733″ img_size=”full”][/vc_column][/vc_row][vc_row][vc_column][vc_column_text]
Finding Your Router’s IP Address on Mac and Mobile Devices
Accessing Network Preferences on macOS
To locate your router’s IP address on a Mac, we’ll start by accessing the Network Preferences. If you’re on macOS Ventura or later, click on the Network option in the left panel, which looks like a globe. For those using Monterey or earlier versions, you’ll find the Network option under System Preferences in the Apple menu.
Once you’re in the Network section, proceed as follows:
- Click on ‘Details’ if you’re on macOS Ventura, or ‘Advanced’ for earlier versions.
- Here, you’ll see information about your current network connection, including the router’s IP address.
Remember, the steps may vary slightly depending on your macOS version, but the general process remains consistent. It’s a straightforward way to ensure you can manage your network settings and troubleshoot connectivity issues.
Related: How to Restart a Router: Quick Steps for Restoring Connectivity
Exploring iOS Settings for Wi-Fi Networks
To locate your router’s IP address on an iOS device, we’ll navigate through the Wi-Fi settings with ease. First, open the Settings app and tap on ‘Wi-Fi’ to view the available networks. It’s typically near the top of the Settings menu, making it convenient to access.
Next, find the network you’re connected to and tap the lowercase ‘i’ in a circle next to it. This action will reveal detailed information about your current Wi-Fi connection, including the router’s IP address. The IP address is usually listed under the DHCP settings or at the very top of the network details.
By following these simple steps, we can quickly retrieve the router’s IP address and ensure our network is functioning as expected.
Related: How to Find the Best Wi-Fi Channels for Your Router
Retrieving IP Address on Android Devices
After exploring the various methods on different platforms, we now turn our attention to Android devices. Finding your router’s IP address on an Android device is straightforward, but it may vary slightly depending on the manufacturer and version of Android you’re using. Here’s a simple guide to help you locate your router’s IP address on an Android device:
- Open the ‘Settings’ app on your Android device.
- Scroll down and select ‘Wi-Fi’ or ‘Network & Internet’, depending on your device.
- Tap on the Wi-Fi network you are currently connected to.
- Look for an option such as ‘Advanced’ or ‘Network details’.
- Here, you should find the IP address listed under ‘Gateway’ or a similar heading.
Remember, knowing how to find your ip address is essential for various networking activities, whether it’s for troubleshooting or connecting new devices to your network. If you encounter any difficulties, don’t hesitate to refer to the help section of your device or reach out to the manufacturer’s customer support.
Struggling to locate your router’s IP address on your Mac or mobile device? Don’t fret! Our comprehensive guide simplifies the process, ensuring you can manage your network settings with ease.
VMedia is Your Gateway to Reliable Network Solutions
At VMedia, our high-speed internet plans secure a reliable network. Visit our high speed internet page to view plans that match your needs. With VMedia, manage your home network confidently and efficiently, enhancing productivity, entertainment, and more.[/vc_column_text][/vc_column][/vc_row][vc_row][vc_column][vc_single_image image=”5735″ img_size=”full”][/vc_column][/vc_row][vc_row][vc_column][vc_column_text]Visit our website for step-by-step instructions and make networking a breeze. Click here to learn more and take the first step towards mastering your home network!
Conclusion
Finding your router’s IP address is a fundamental step in managing your home network. Whether you need to troubleshoot connection issues, secure your network, or simply want to customize your Wi-Fi settings, knowing how to locate this crucial piece of information is key.
We’ve provided detailed instructions for a variety of devices and operating systems, ensuring that you can access your router’s interface with ease. Remember that your router’s IP address is the gateway to its settings and controls, so keep it handy and secure.
With the knowledge you’ve gained, you’re now equipped to take charge of your network’s administration and maintain a smooth and secure internet experience.[/vc_column_text][/vc_column][/vc_row]