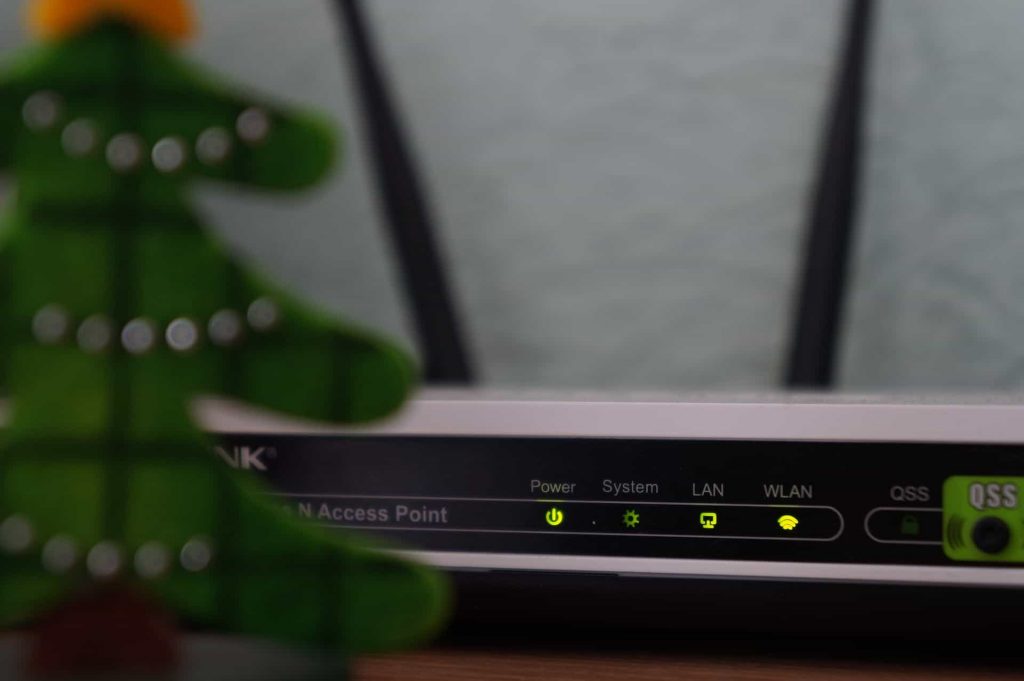[vc_row][vc_column][vc_column_text]Maintaining optimal network performance often requires a frequent reset of your Wi-Fi router, a procedure that might seem complicated but is fairly simple. Whether you are experiencing connectivity problems or need to implement security updates, a router reset is often an effective solution. This operation can return your router to factory settings, eradicate lingering bugs, or allow you to start afresh with new configurations.
Do note, however, that a reset will erase all your existing settings. Therefore, it’s crucial to have pertinent details such as your network name and password on hand before you start. If slow internet speeds, unstable connectivity, or security changes are your concern, continue reading. Our guide delivers a comprehensive, step-by-step walkthrough to reset your Wi-Fi router efficiently and securely.
Related Link: Is 100 Mbps Fast Internet Speed?
Step 1: Unplug Your Router and Modem
The first step in resetting your Wi-Fi router involves disconnecting your router and modem from the power supply. This action is achieved by unplugging the devices from the power outlet. Also, remember to disconnect any cables linking your modem to the wireless router. If your devices have power buttons (which many don’t), you could use these instead of unplugging the devices. However, be careful not to confuse these with the factory reset buttons.
After disconnecting or powering down your devices, it’s recommended to let them rest for a while. This rest period allows the equipment’s memory to refresh, ideally taking about a minute or two. During this time, you can engage in a quick activity like making coffee or taking your dog out for a walk.
Have any questions regarding your internet options? Contact us today to get help!
Step 2: Plug Your Modem Back Into the Wall
Once the rest period elapses, the next step involves reconnecting your modem to the power supply. Importantly, you should plug in your modem first before any other devices. Refrain from connecting your router or making any other connections at this point.
Upon plugging it in, give your modem about a minute to power up. During this process, you will observe lights on the front blinking or turning on and off, which is normal. Once most or all lights glow steadily green, it’s an indication that you can proceed to the next step.
Step 3: Plug Your Router Back In
[/vc_column_text][/vc_column][/vc_row][vc_row][vc_column][vc_single_image image=”5479″ img_size=”full” alignment=”center”][/vc_column][/vc_row][vc_row][vc_column][vc_column_text]At this stage, it’s time to power up your router and have it start transmitting your Wi-Fi signal. You can plug it back into the power source and reconnect it to the modem. However, be careful not to press the little reset button on your router, as it will reset your router back to factory settings, wiping out your Wi-Fi password and network name.
After reconnecting your router, give it time to power back up. You may notice various flashing lights initially as the router revives its processes. This phenomenon is normal and expected.
Step 4: Update Your Firmware and Apps
Upon the successful reboot of your modem and router, it’s prudent to update your firmware and any applications associated with your equipment. Firmware updates contain essential patches that improve your devices’ performance, resolve issues, and potentially increase your internet speed.
When downloading firmware updates, ensure you only do so from official manufacturer websites. Downloading from unverified sites increases the risk of cyber attacks and introduction of malware to your devices.
Related Link: What Is DSL Internet? Service and Connection Guide
Step 5: Consider a New Internet Provider
While this step isn’t a standard part of the router reset process, it’s a crucial consideration if you find yourself frequently resetting your router. If you’re always in the basement or closet resetting your router, it might be time to evaluate other internet service providers. A reliable internet connection should not necessitate regular router resets.
Checking That Your Internet Connection Is Working
After going through the process of resetting your Wi-Fi router, the last step is to ensure everything is functioning as it should. It’s important to test your internet connection. You can do this by opening a web browser and trying to load a webpage or streaming a video.
If you find the speed to be faster and the connection more stable than before, then the reset was successful. However, if the problems persist, it may be time to consider a deeper analysis. There could be issues outside the scope of a simple router reset, such as problems with your internet service provider or the need for a new router. Remember, achieving optimal internet performance might require regular maintenance and updates, so make a habit of monitoring your internet speeds and functionality.
Want to find more internet options in your area? Look at VMedia for different options near you!
Wrapping Up: How to Reset Your Wi-Fi Router
[/vc_column_text][/vc_column][/vc_row][vc_row][vc_column][vc_single_image image=”5478″ img_size=”full” alignment=”center”][/vc_column][/vc_row][vc_row][vc_column][vc_column_text]Resetting your Wi-Fi router is a simple but essential process that can help improve your internet connection and security. Following the steps we’ve outlined – from unplugging your router and modem, plugging them back in the correct order, to updating your firmware and considering a new internet provider – can help ensure a more reliable and secure internet experience. Remember, the process is not just about addressing current issues but also about preventing future problems.
Finally, if you find yourself constantly needing to reset your router due to persisting internet problems, it might be time to switch providers. Don’t let frequent disconnections or slow speeds ruin your internet experience. Check out VMedia for a wide array of high-quality internet options. VMedia provides reliable and fast internet services that can significantly enhance your online experience. Remember, a good internet connection starts with a reliable service provider.
Related Link: How to Login to Your Router and Change Wi-Fi Settings[/vc_column_text][/vc_column][/vc_row]